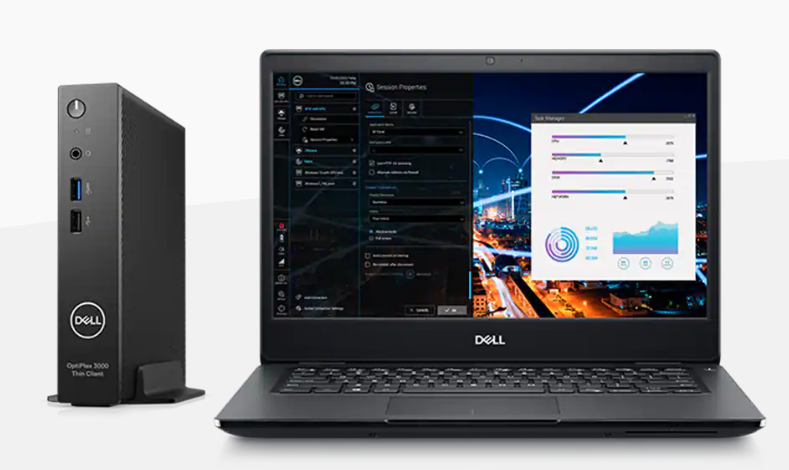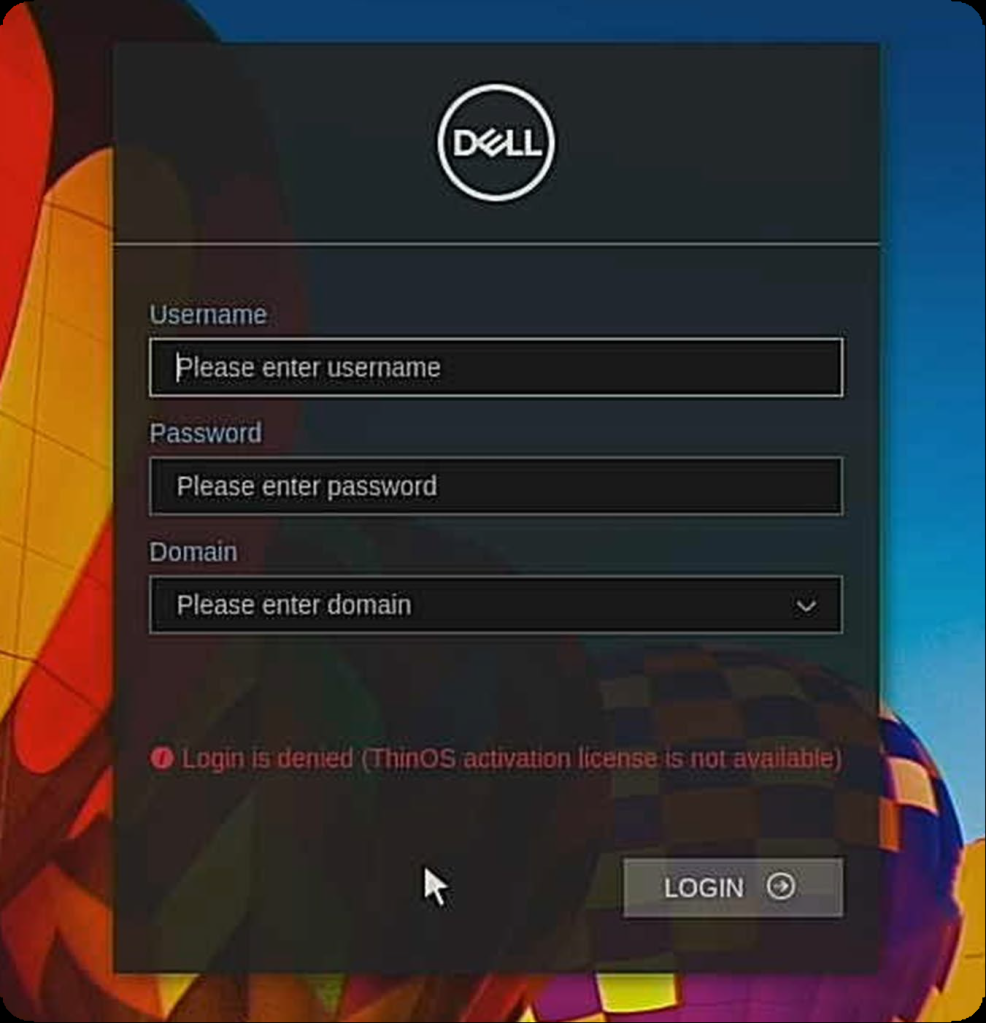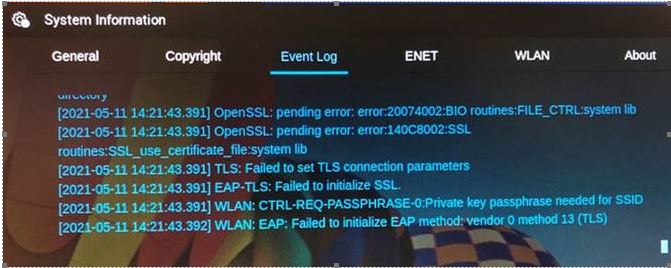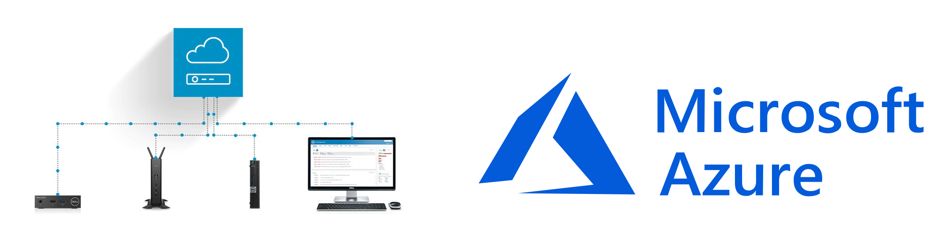
One of the options with Wyse Management Suite (WMS) cloud or on-prem is the ability to install a remote repository to host OS images or packages. This isn’t often required, especially with ThinOS, as the images and packages can be hosted centrally in WMS cloud or the main repository as part of your on-prem install. We also can host packages in WMS cloud for Windows 10 IoT & Dell Hybrid client.
In this case, the customer wanted to convert their existing home users who are using Windows 10 IoT based thin clients to Dell ThinOS thin clients using WMS cloud. In order to do this we needed a cloud hosted repository to host this ThinOS conversation image for all the Windows 10 IoT thin clients to download the ThinOS image from. We installed the WMS repository on a Windows Server 2019 VM in Azure and synced it with our WMS cloud portal.
I wanted to outlined the WMS repository installation and Azure virtual machine configuration below.
- Review the WMS repository installation prerequisites here in the WMS admin guide in order to configure your Azure, or on-prem VM installation.
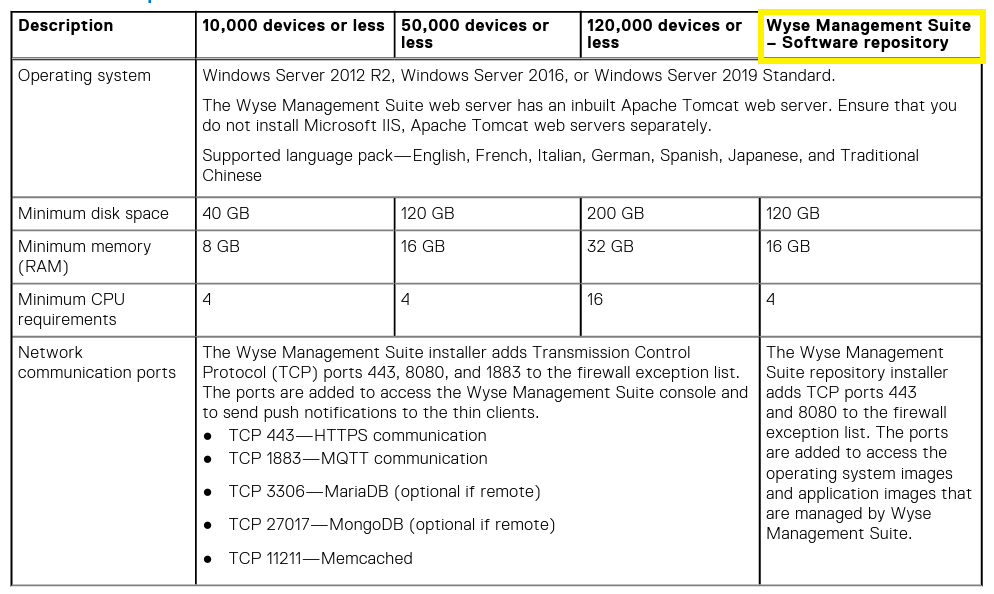
2. Download the latest WMS repository installation from the WMS downloads site here
3. Install the WMS repository following the below prompts;
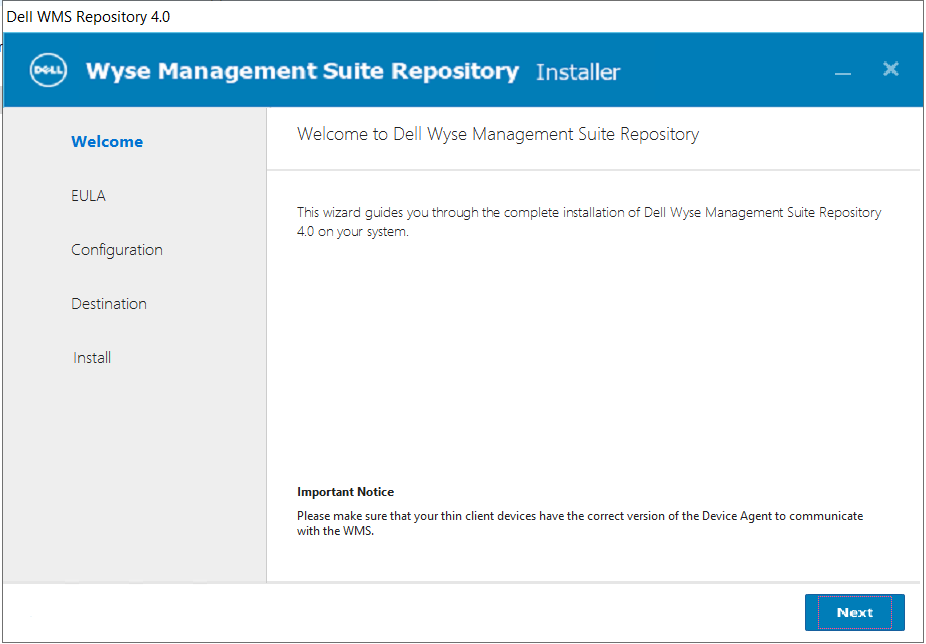
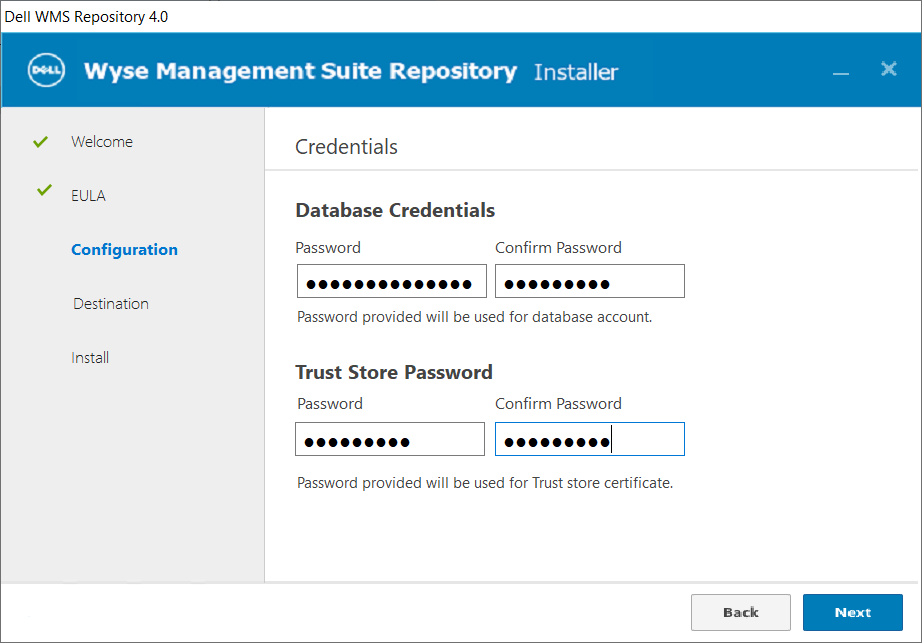
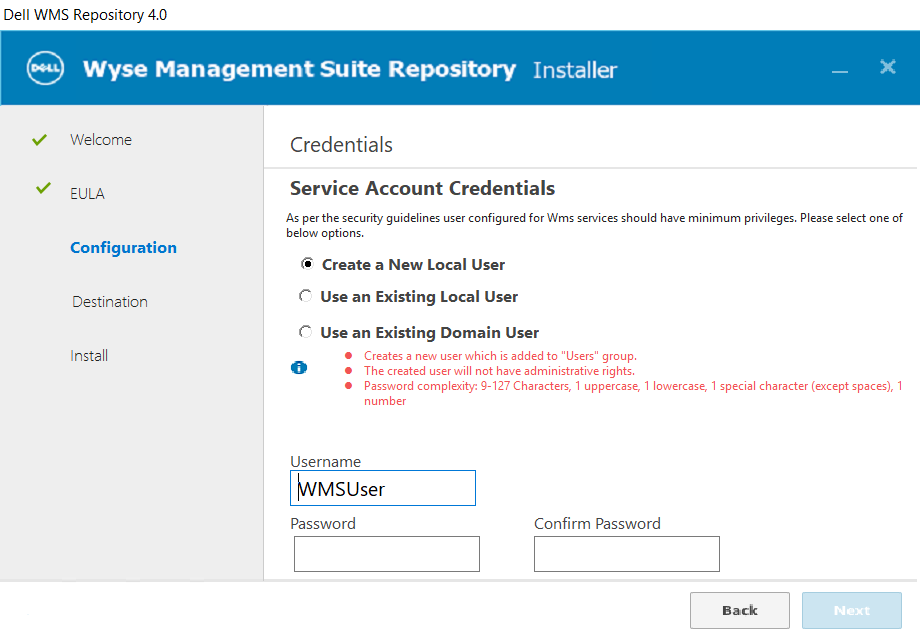
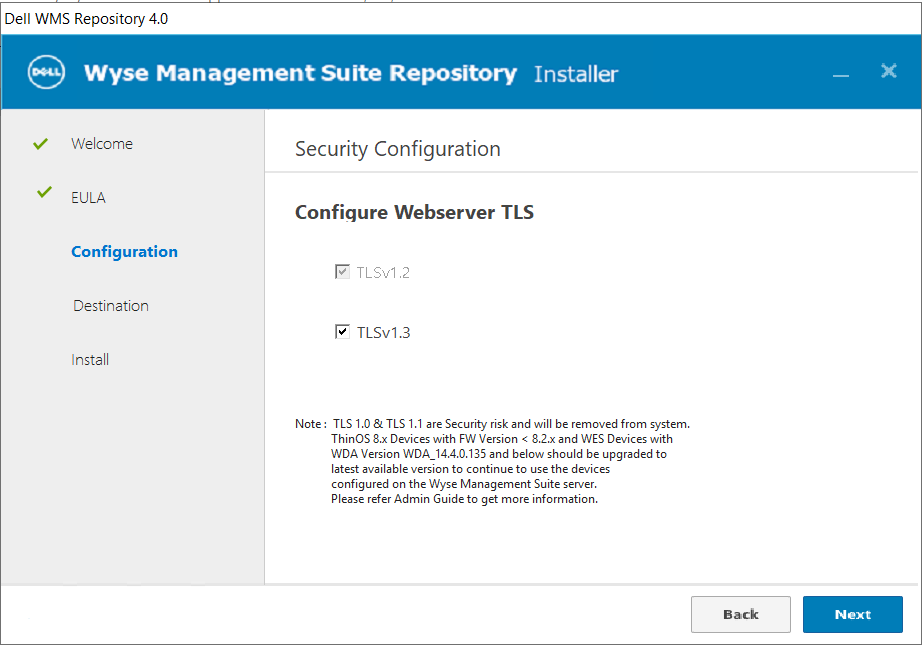
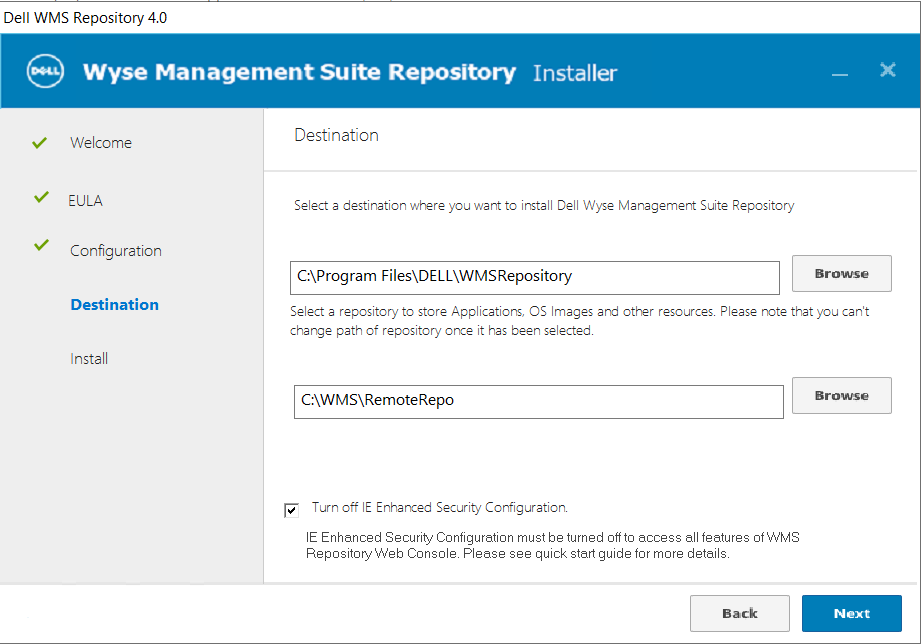
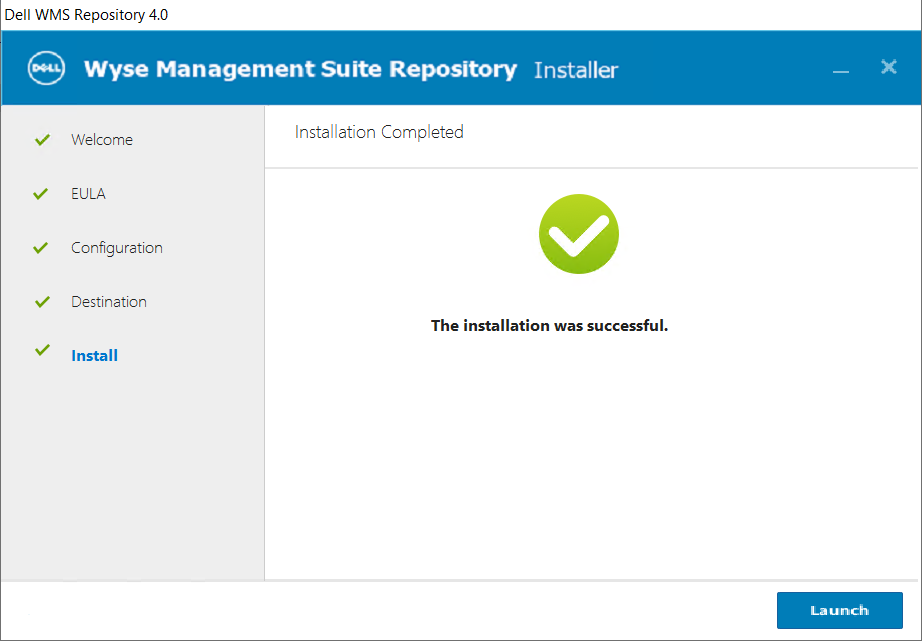
4. NOTE: Once the installation finishes and you click ‘Launch’ it make take 1-2 minutes for the installation to finish, close and then launch the browser, so be patient while it finishes. The WMS repository service is starting and the web page will be unavailable until it starts. You can confirm the services started by looking here:

5. Once the web pages launches, you will be brought to the registration page. Once you are here you have a few options to configure:
- The URL of your WMS server
- Here we have the option to “Register to Public WMS Management Portal” or specify the FQDN of your on-prem WMS server. In my case, we are going to register to WMS cloud so we will select “Register to Public WMS Management Portal” & select “us1.wysemanagementsuite.com” (or eu1. if you’re using that tenant).
- The second important item is the ‘WMS Repository URL“. This will be the URL the client that is downloading the image from will connect to. In my case, since we are using WMS cloud and doing this for remote home based users, we need to make sure that WMS Repository URL resolves externally to my server and is accessible over the Internet. By default, it lists the hostname of the server.
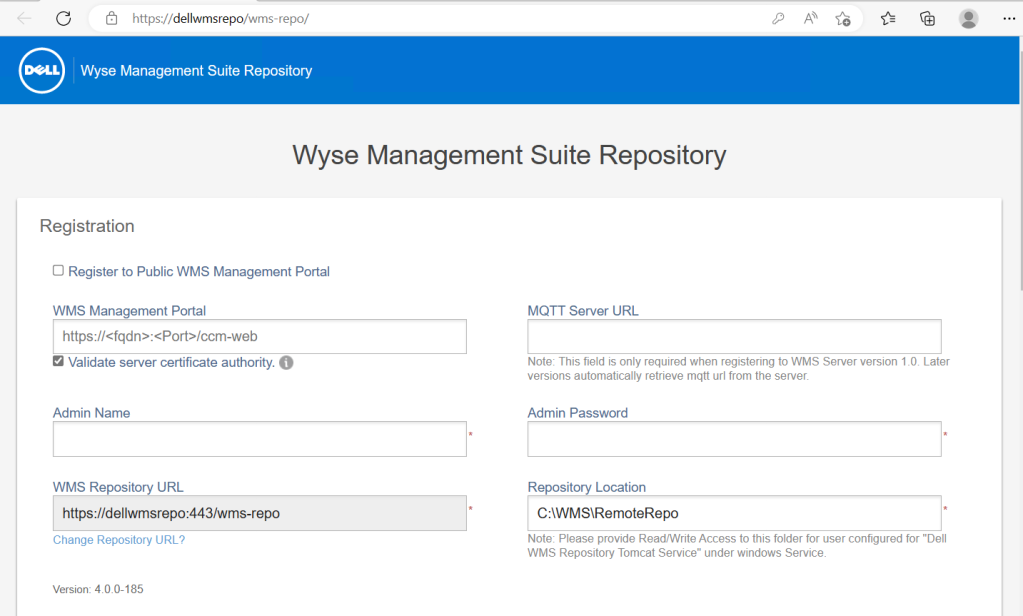
Here I selected “us1.wysemanagementsuite.com” & changed my WMS repository URL to an FQDN that maps to my Azure WMS repository VM: hostname.vditoolbox.com
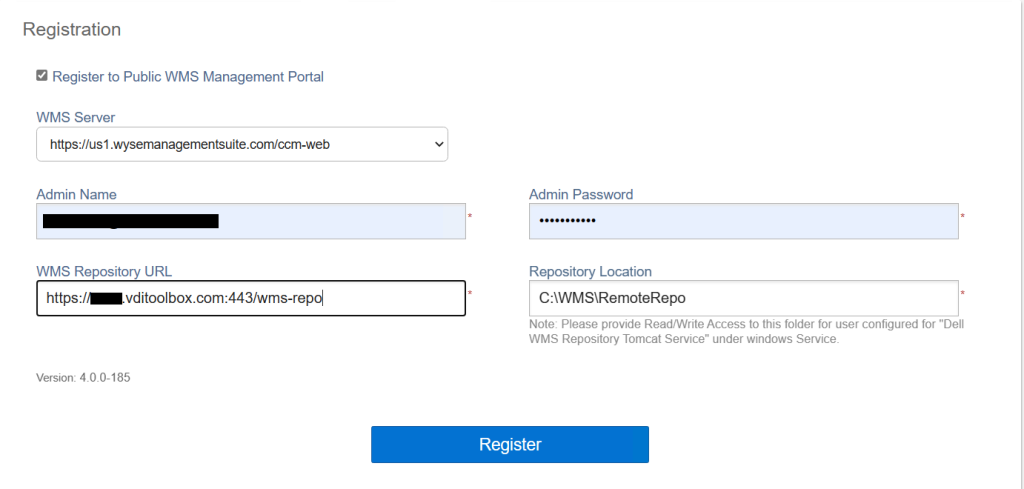
6. Once you click ‘Register’, it will connect to your WMS management server and register successfully.
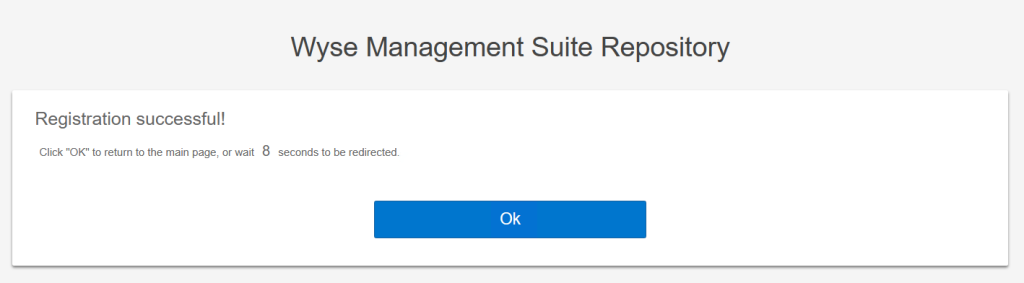
7. You can confirm it registered succussfully by looking on your WMS console under Portal Administration\File Repository:
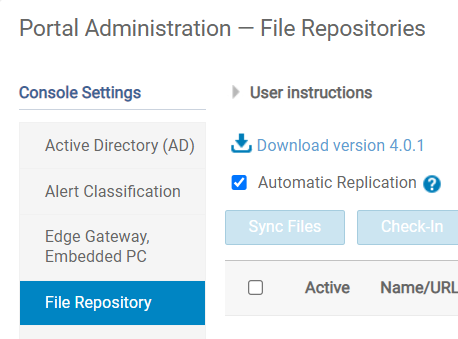

8. At this point, your WMS repository is installed and successfully connected to your WMS portal!
9. From here, in my example I downloaded the Windows 10 IoT to ThinOS conversation image to my Azure repository and synced with my WMS portal. By default, ‘Automatic Replication’ is selected but you can also click ‘Sync Files’ or ‘Check-In’ to ensure the repository is synching & checking in successfully. If you’re doing a conversion as well, you can read more here.

10. The final step is to make sure your Azure VM is accessible externally. In my example, I used hostname.vditoolbox.com that has DNS record that resolves to the public IP address of my Azure VM. I’ve included an example of the lab setup I had during testing and yours will likely be different based on network, security groups, etc.. but wanted to give you an idea.
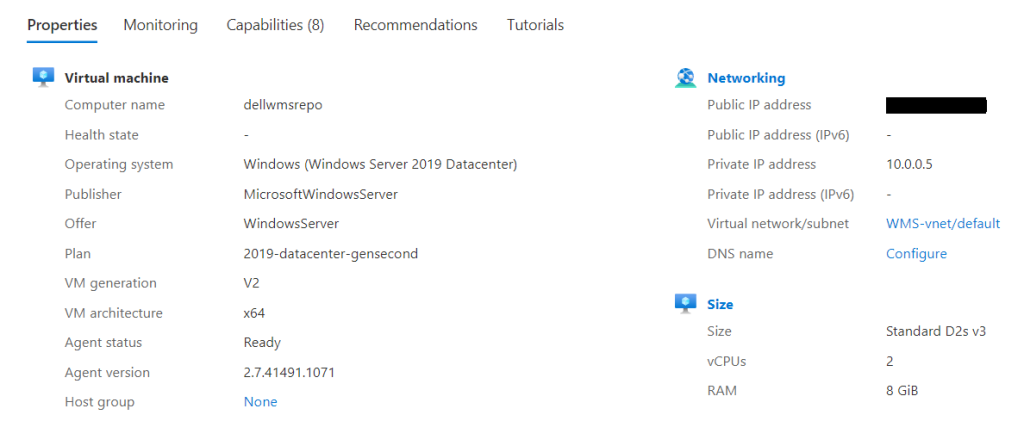
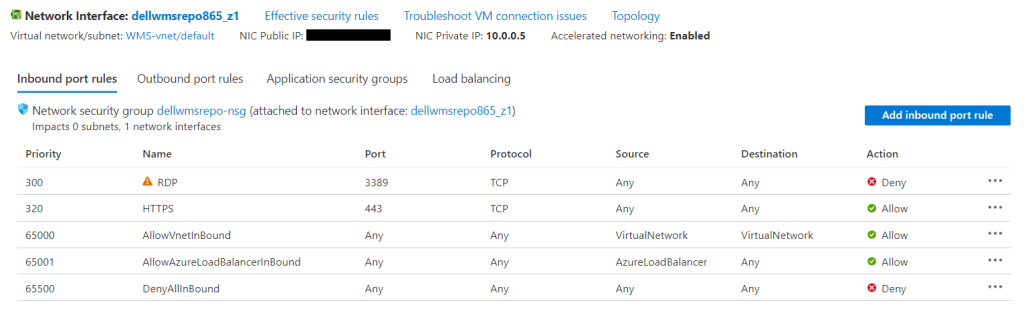
Troubleshooting:
We initially were receiving an error when pushing the conversion image but not a smaller package. The issue turned out to be an issue with the header and we think the the very long file name compared to that of other package files and it was getting blocked. When the thin client connected to download the image, the Azure Web Application firewall was blocking the connecting and the thin client displaying the following error:
WMS Repository Server is not available or required imaging files are missing.
Trying again….Number of Retry = 1
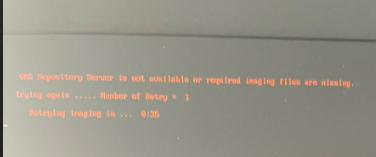
We also saw the following error right before imaging started, followed by the one above:
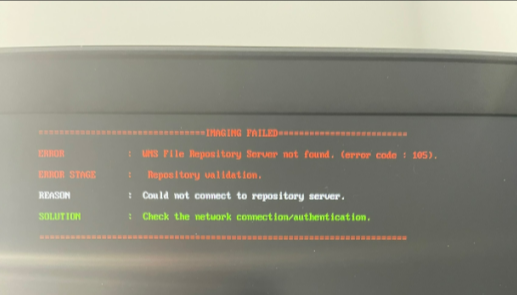
When we looked at the WMS WDA logs we saw the following:
18/01/2023 13:26:37.376 E 5764 6 Unable to perform http request…
18/01/2023 13:26:37.392 E 5764 6 CCMConnectionData: BaseConnectionString: https://us1.wysemanagementsuite.com:443/Mac: “b0:4f:13:bf:08:f4″OwnerId: “50359860”WyseId: “wyse3826922988332208998″AuthCode: “****”UserAgentHeader: “Stratus /4.7.5.0 (WES 10.0.17763; en-US; Wyse 5470; Revision:14.6.2.13; cls:A)” 18/01/2023 13:26:37.392 I 5764 6 WebException returned ProtocolError – The remote server returned an error: (400) Bad Request.
The Azure administrator then looked at the Azure Web Application firewall logs and saw the following:
REQUEST-920-PROTOCOL-ENFORCEMENT.conf
920450 Restricted HTTP headers: The use of certain headers is restricted.
HTTP header is restricted by policy (%{MATCHED_VAR})
Pattern match ^.*$; Within Tx:restricted_headers at REQUEST_HEADERS_NAMES.
/wms-repo/image/os?filePath=ThinOS_2211_9.3.3099_WES_Conversion%5CThinOS_2211_9.3.3099_WES_Conversion%5CThinOS_2211_9.3.3099_WES_Conversion\u0026fileName=commandsXml.xml
Once the Azure admin relaxed this rule, the device was able to download the image immediately.
Hope this helps others down the road!
Enjoy!
Wyse Management Suite documentation here
Connect to the Dell Community here!
@chris_messier ~~> Subscribe to blog to get latest updates <~~